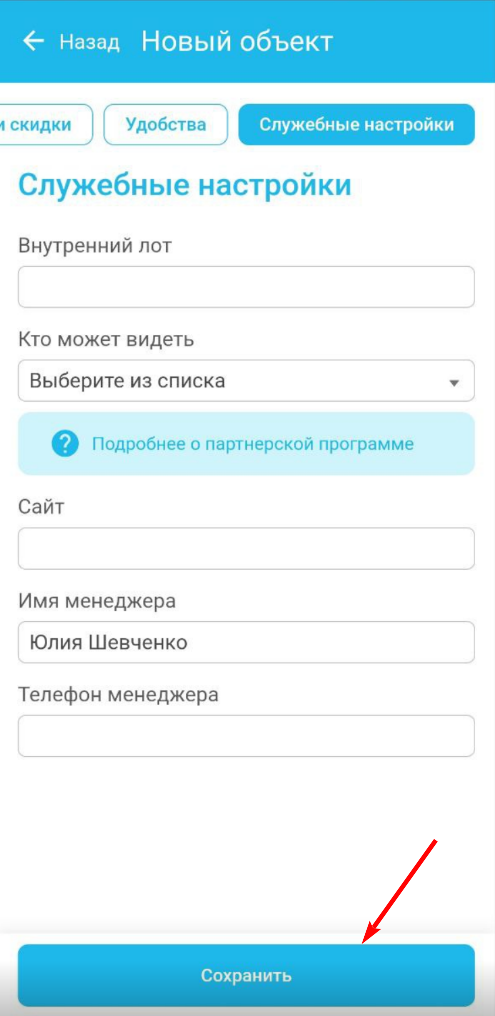Настройка доступна в полной и мобильной версии RealtyCalendar.
Добавляйте новые объекты в Календарь с компьютера или мобильного приложения RealtyCalendar. Как это сделать — рассмотрим ниже.
Добавление объекта в веб-версии приложения с компьютера или ноутбука
Перейдите в раздел "Календарь". Нажмите на стрелку справа возле кнопки "Добавить" на верхней панели инструментов и выберите пункт "Добавить объект".
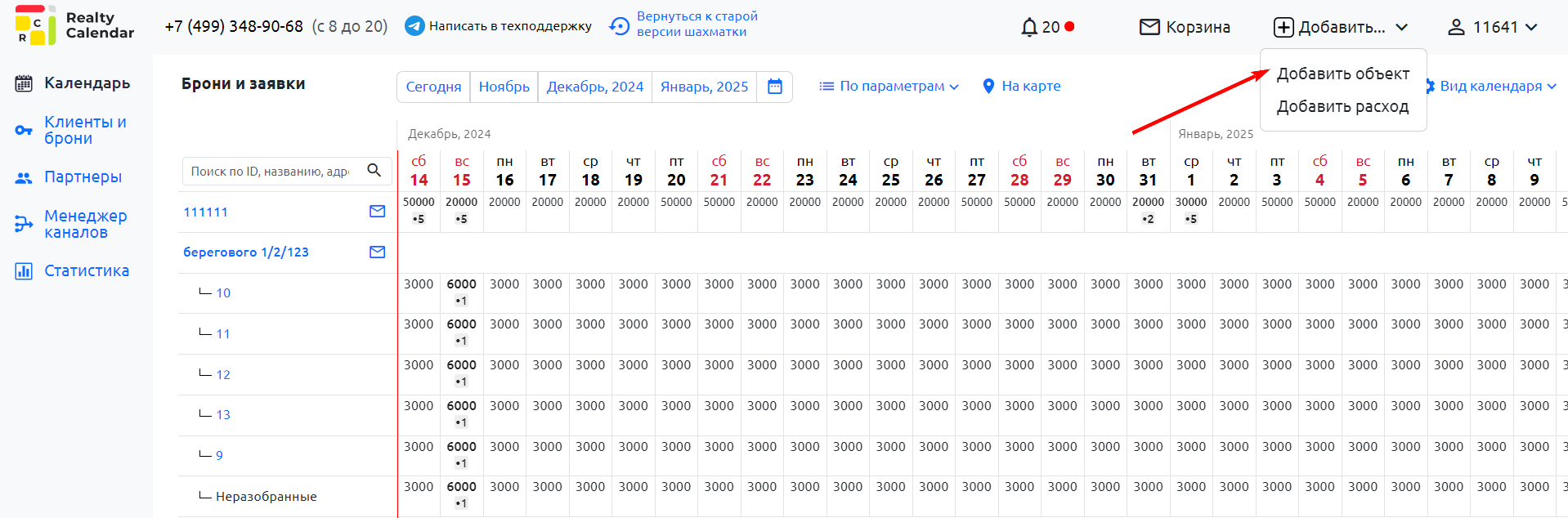
На первом шаге "Адрес и описание" заполните поля "Город", "Адрес". Все поля, обязательные для заполнения, отмечены звездочкой (*).
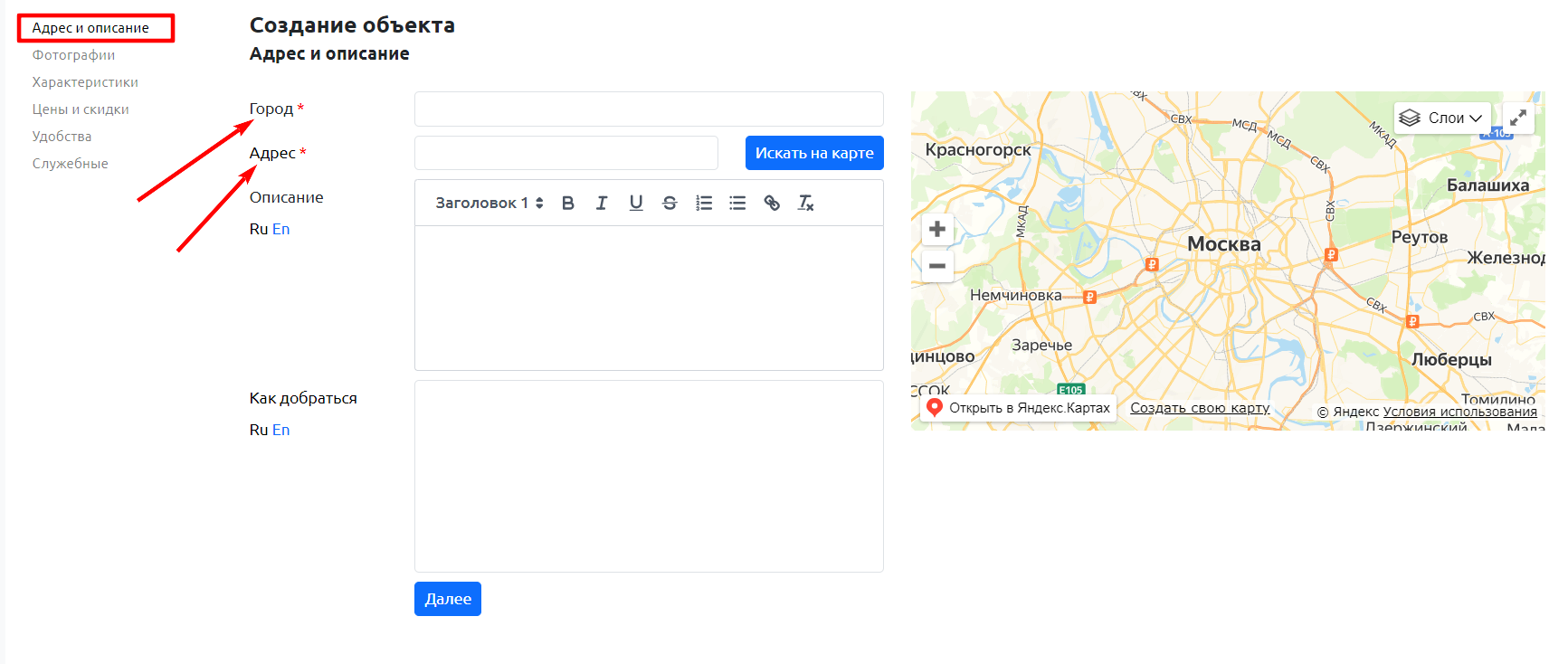
Нажмите на кнопку "Искать на карте", чтобы установить координаты объекта, затем подтвердите адрес. Заполните поле "Как добраться" и нажмите кнопку "Далее".
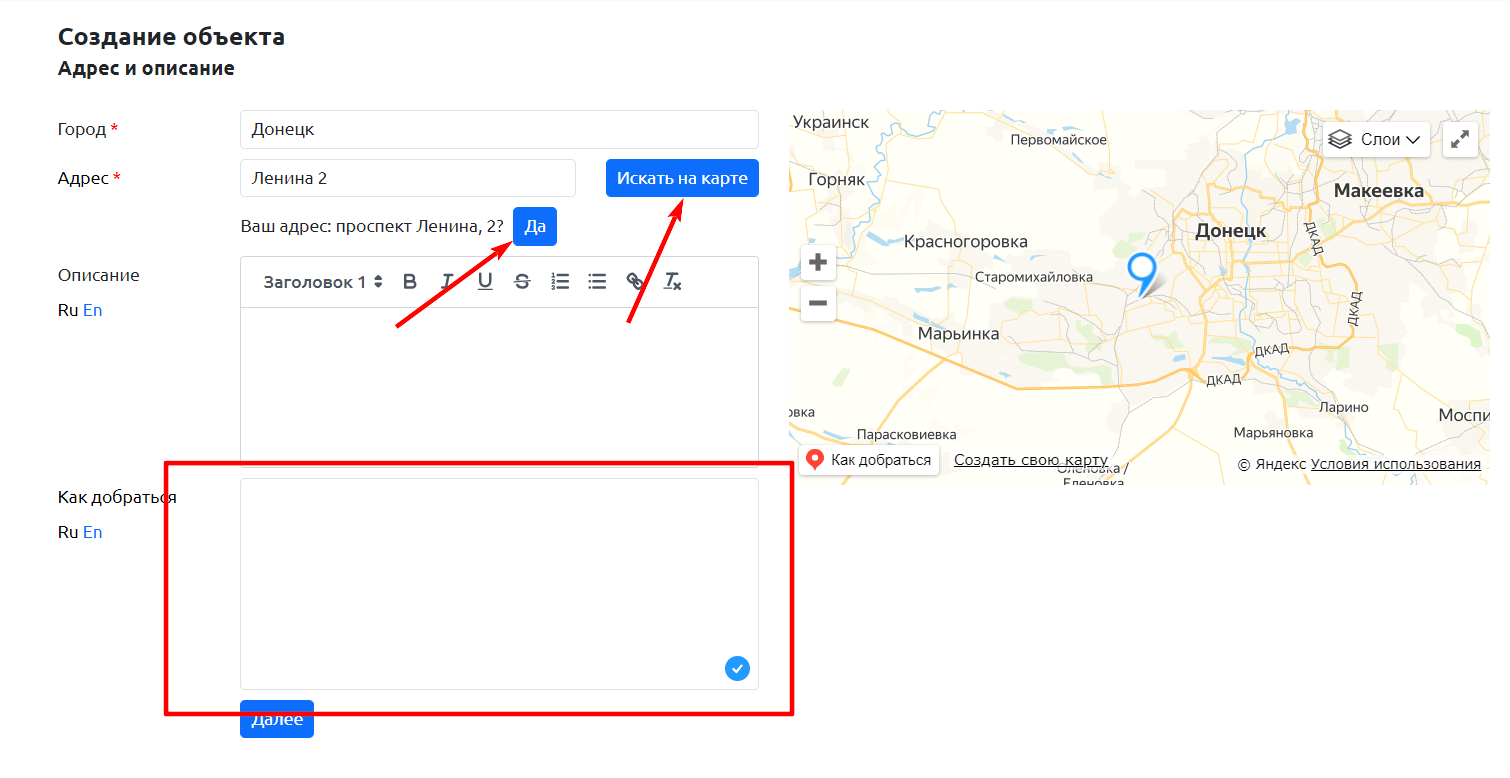
На шаге "Фотографии" загрузите изображения вашего объекта. Изменить их порядок можно, удерживая фото левой кнопкой мыши и перемещая. Нажмите кнопку "Далее":
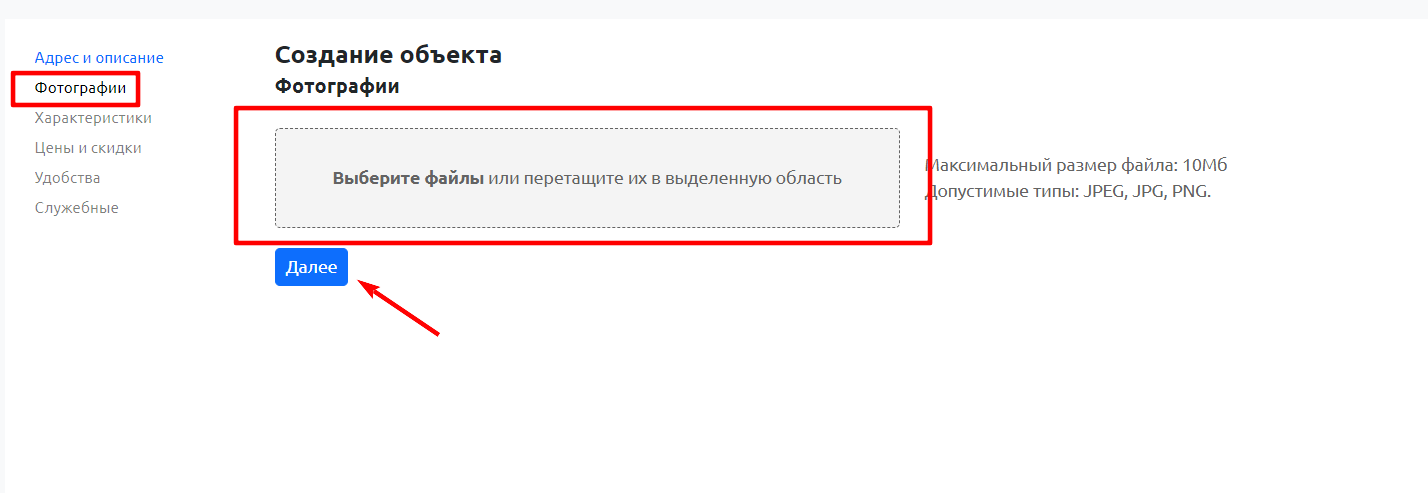
На шаге "Характеристики" укажите такие данные:
Тип жилья.
Количество комнат.
Количество спальных мест в формате 1+1 или 2+2.
Площадь.
Этаж.
Количество комнат (при наличии номерного фонда, при отсутствии - проставлять количество комнат не нужно).
Автоматическое распределение броней на свободный номер (применимо при наличии номерного фонда) и нажмите "Далее".
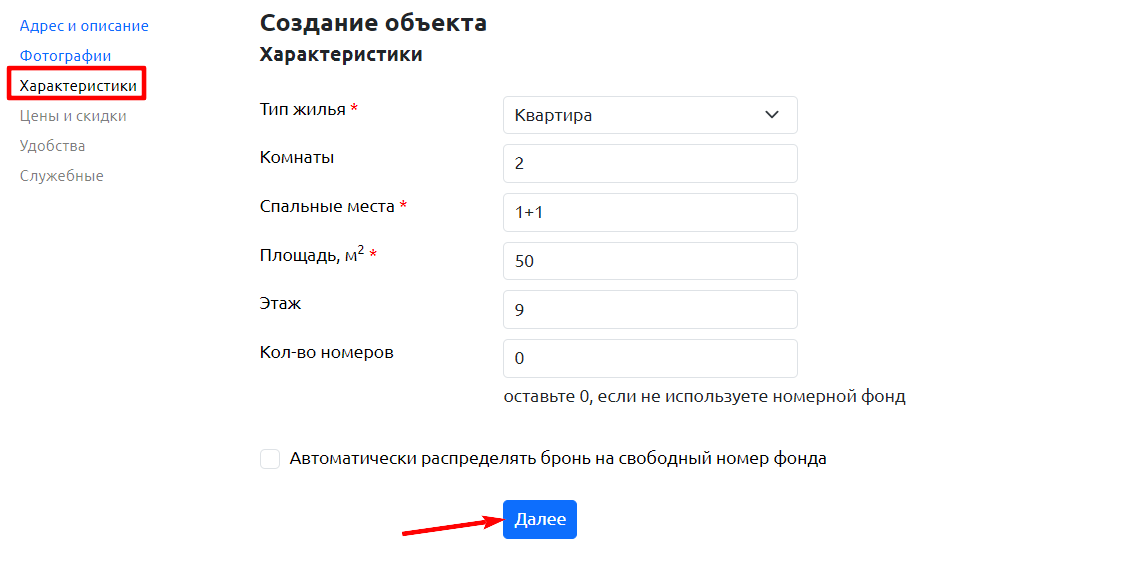
На шаге "Цены и скидки" обязательным для заполнения является поле "Цена" и "Минимальная длительность брони".
Позже мы также рекомендуем заполнить пункты:
"Специальная цена выходного дня".
"Наценка на гостя".
Скидки: "На длительность проживания".
Важно! При настройке работы с разными площадками есть нюансы. Рекомендуем выполнить эти настройки позже.
Для продолжения нажмите кнопку "Далее":
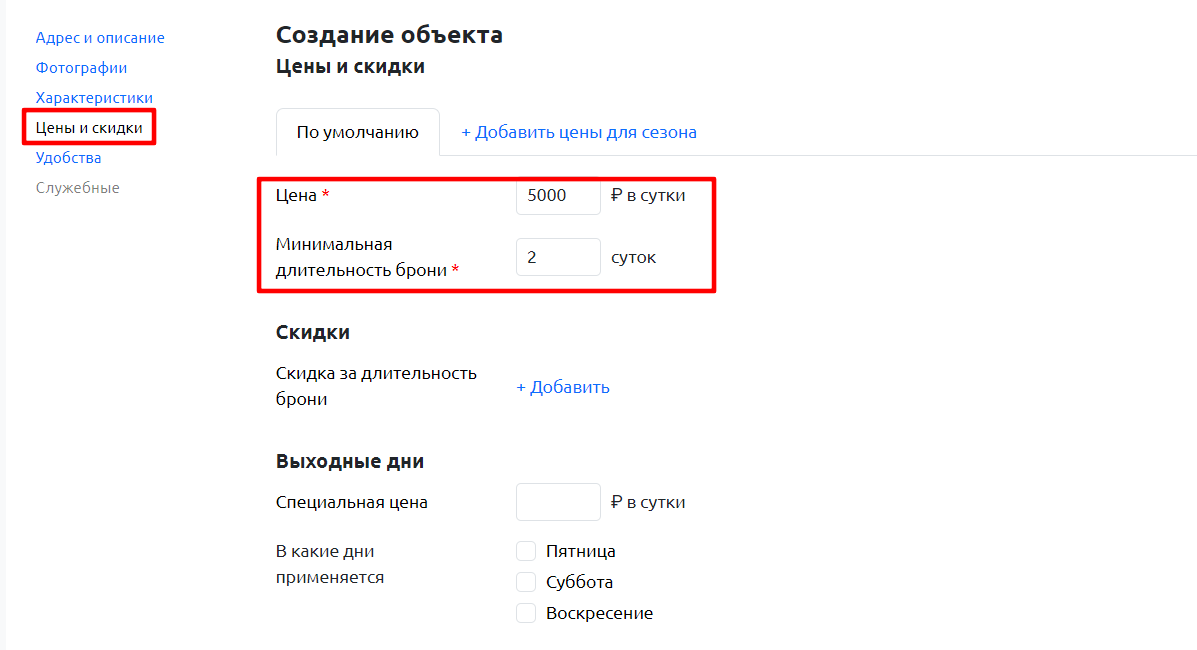
Раздел предназначен для указания удобств, которые имеются в Вашем объекте. Достаточно выбрать из списка удобств нужные Вам, установив чек-бокс и сохранив изменения.
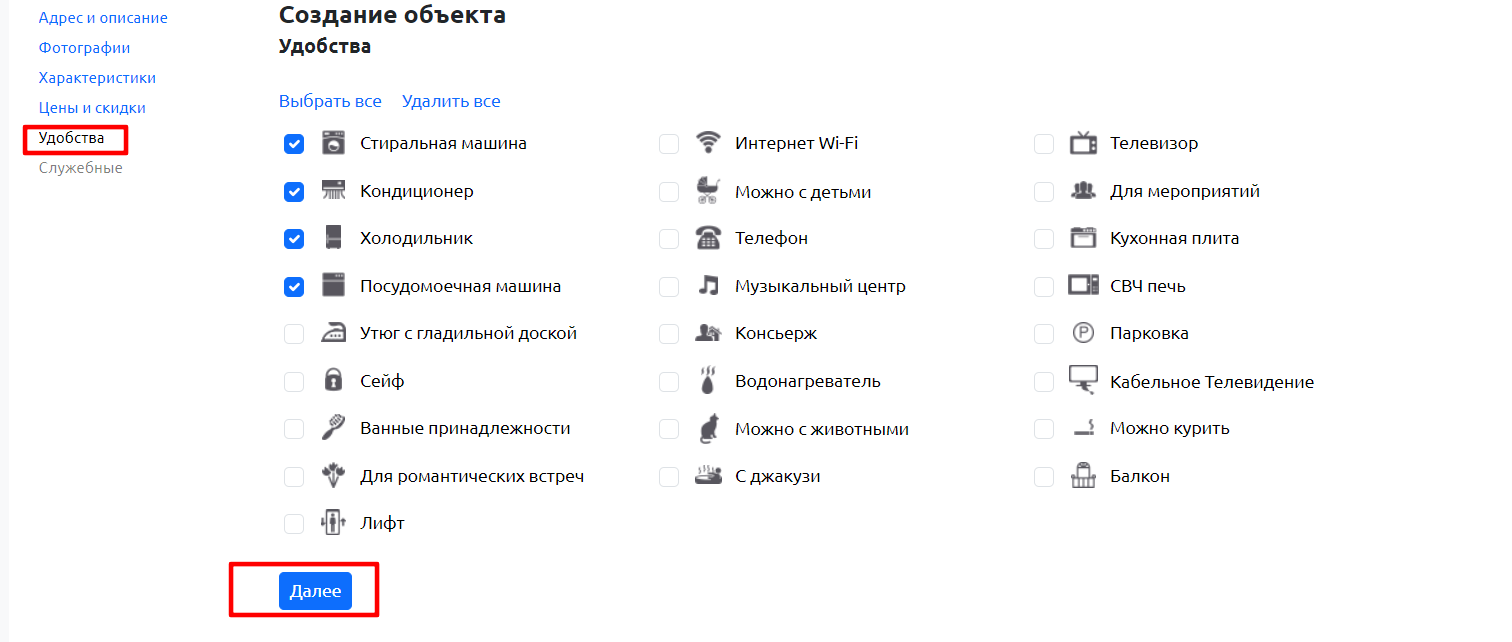
На шаге "Служебные" можно заполнить поле "Внутренний лот". Это название будет отображаться на Шахматке в списке объектов. Например, если у вас несколько квартир по одному адресу, то это очень удобно. Укажите, кто может видеть ваши объекты. Укажите адрес своего сайта, если есть.
"Имя" и "Номер телефона менеджера" — данные их этих полей будут подтягиваться в письмо для гостя под названием "Подтверждение бронирования". Нажмите кнопку "Далее".
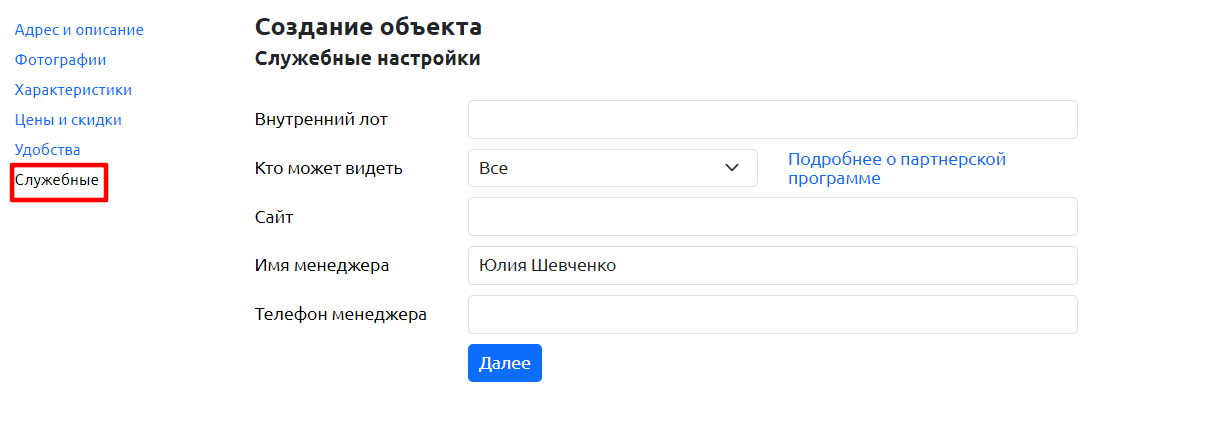
Поздравляем! Вы успешно добавили объект.
Добавление объекта с мобильного приложения RealtyCalendar
Откройте приложение RealtyCalendar, на верхней панели инструментов нажмите значок "+" и выберите пункт "Добавить объект":
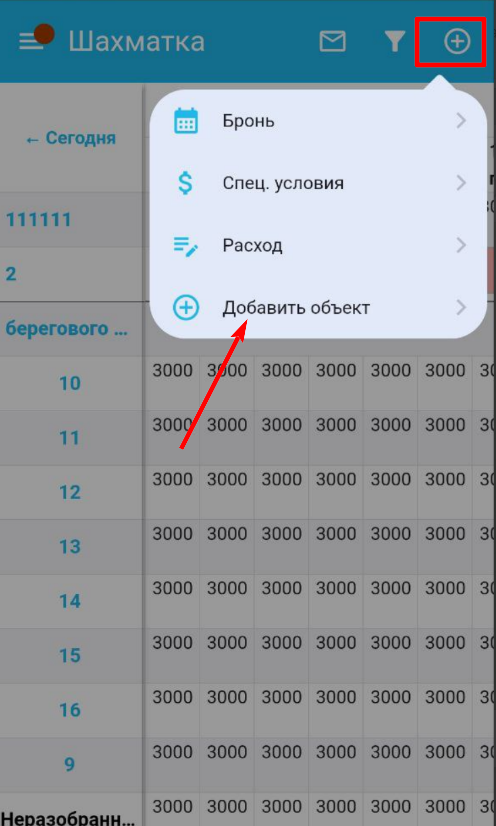
Укажите необходимые данные во вкладке:
Адрес и описание.
Фотографии.
Характеристики.
Цены и скидки.
Удобства.
Служебные настройки.
После добавления всех необходимых полей нажмите "Сохранить".